Change Language Photoshop Cc 2019 Mac

After over 30+ years of journey in image editing, Photoshop was able to have the crown of the best image editing software in the world most of the time successfully. The journey was started from 1987 by the hand of two brothers “Thomas and John Knoll”. Recently Adobe releases the 20th version of this legendary software where they bring some useful features like, “Content-aware Fill, Auto-Commit, and Multiple Undo Mode, etc. You can say these are not major adding but my friend when you work these small things can change your working experience by a large margin. This latest version (Photoshop CC 2019 v20) offers many new improvements over the previous version (Photoshop CC 2018 v19). This iteration also includes many improvements in UI and usability, some of which are based on community requirements.
Today I have managed to pull off top 15 notable updates of Photoshop CC 2019. Let’s dig a little bit deeper of these features.
1. All New Content-Aware Fill
You could likely hear about this functionality if you are a year old Photoshop user. A comparable functionality was implemented under the fill option in the previous version of Photoshop. Yet there are several new tricks in the new Content-Aware Fill option.
This newly established option offers a variety of options and customization thanks to the Adobe AI technology called “Adobe Sensei.” It’s not as fast as the previous content, but it’s precise and much easier to accomplish.
Replacing a background is something you’ll do often in Photoshop. You might change the background to a different color or style than the original, or place your subject in a different scene by swapping background images. Changing the background of an image can be completely transformative, giving it a whole new meaning. Photoshop: allow users to change the UI language without having to purchase multiple licenses. Users of localized versions might need to use the english version for several reasons: following one of the many english tutorials on the web, using some of the shortcuts that are not available in other languages, use some actions that have been. This latest version (Photoshop CC 2019 v20) offers many new improvements over the previous version (Photoshop CC 2018 v19). This iteration also includes many improvements in UI and usability, some of which are based on community requirements. Today I have managed to pull off top 15 notable updates of Photoshop CC 2019. Let’s dig a little bit.
Cow slot machine. Go to Edit > Content-Aware Fill and see what is new in this functionality. This feature you’ll see a whole new workspace. In the workplace here is what is:
Live preview:
When you make changes, the thumbnail view will appear on the preview screen, on the right side of your picture. While doing deep etch to a very complex image this feature works as a lifesaving feature.
Lasso and Polygonal Lasso tools:
With these, you can modify your selection. It is very effective for clipping path technique.
Sampling zone and sampling brush:
The components of your silhouette can also be selected to be omitted from the AI sampling. This avoids any mistaken element that is taken into consideration for the selection.
Four adaptation settings:
Adapting colours, adjusting rotation, level, and mirror. They assist the AI to adapt to brush strokes, insights and curved structures of colour or texture. The mirror configuration creates a rolling picture.
However, it’s not flawless. You will realize that it has flaws when you play with it a little. The richness of the topic cannot always be addressed by AI. Though, it is as easy and quick to remove or add a particular topic in the image to play with both the sampling area and adoption configurations.
2. Symmetry Mode
This functionality was presented as a technological innovation teaser in the earlier version of Photoshop. It has been permanently introduced in this 2019 variant as a permanent feature. Just pick the brush tool and you’ll see the upper toolbar with a butterfly icon, but you had to switch it on in the earlier version of Photoshop. It’s now on the toolbar already.
You can choose from built-in presets like (Vertical, Horizontal, Dual Axis, Diagonal, Wavy, Circle, Spiral, Parallel Lines, Radial and Mandala) by clicking on it the presets option. Select and paint one of the presets. You’ll see, it paints a pre-determined symmetric pattern. Not only can you activate this function by pressing the butterfly icon in the options bar, but you can also use Mixer Brush, Pencil or Eraser tools.
Or you could just build your own path as well. Go to the right sidebar of the path tab to do this. Click on the icon on cake layer on the right bottom of the panel to create a new path. Now, use the pen tool to plot your own custom path and you are all set. Draw something that creates a perfectly symmetrical form for you automatically.
3. New Multiple Undo Mode
In the previous versions of Photoshop, you have to press Ctrl+Alt+Z (Win)/Command+Option+Z (Mac) to undo multiple times. If you want to go to the previous state you had to press Ctrl+Z (Win)/Cmnd+Z (Mac). In the latest version of Photoshop CC changed this. They introduced the new multiple undo mode in the edit menu section. You can use these using the following commands:
Undo: It goes one step back in the undo chain. The shortcut keys for this are Ctrl+Z (Win)/Cmnd+Z (Mac).
Redo: The shortcut keys to go one step forward are Shift+Ctrl+Z (Win)/Shift+Cmnd+Z (Mac).
Toggle Last State: To go into the previous state from the present you have to press Ctrl+Alt+Z (Win)/Cmnd+Opt+Z (Mac).
These settings are activated by default in this version. When you draw multiple paths in clipping path process on a super complex image this mode is very effective.
4. Auto-Commit
This function is implemented in the context of improving usability. You had to press the commit key (enter) throughout the older version of Photoshop to do any action to commit. For instance, you cannot just select a new tool and start working with it after using the transform tool. First, you must commit. The same applies to the crop and text tool as well. At the very least it is fatiguing and honestly upsetting. With just the new Photoshop edition 2019, each time you use the crop, transformation or text tool you will no longer need to click on the commit key.
You don’t have to hit enter after cutting, for example. Just proceed with a different tool or perform a different task. Action is automatically implemented.
5. Framing Tool
Strategy to win roulette in casino. The completely new tool named Frame Tool introduces the Photoshop 2019 version. This tool lets you mask any photograph easily by putting it in the frame. You’ll like this one if you’re a graphical designer and brochures, pamphlets, cards or something like that. Pick the Frame Tool for quick access by pressing (K). For your photographs, you can create a rectangular or elliptical placeholder. You cannot always convert any form or text to frames and fill them with photographs.
Drag and drop any photograph on the frame to fill the frame with a photo, and it’s done. The photograph will scale to fit the frame automatically. In frames, the content is always positioned as intelligent objects so it can be scaled non-destructive.
6. Reference Point Hidden By Default
In contrast to its previous iteration, the standard transform tool is not the point of reference. You can now relocate the items easily on the canvas. To show this on the canvas, you must check the Toggle Reference Point checkbox on the options bar.
7. Transform Proportionally By Default
Now, apart from format and path, you are able to change many layers (such as pixel layers, type layers, bitmaps, Smart objects placed) in proportion. To keep the percentage, you no longer have to hold the shift key while holding the shift key now will do the contrary.
8. Double-Click To Edit Text
You can now double-click on the text field to modify the text with the Move tool, with this new Photoshop 2019 version. You no longer have to change the tool.
9. Lock Workspace
With such functionality, prevent unintentional panel movements. Especially if you are a beginner or use tablet/stylus, this is very common. Select Window > Workspace > Lock Workspace to trigger this option.
10. Live Blend Mode Preview
Photoshop now lets you preview each blend phase as the mouse, stylus or keyboard hovers over it. It makes choosing the right blend mode before trying to apply your venture easier and faster.
11. Math In Number Fields
The digit field now allows you to perform basic math. This works for any number of values input box. You now can type, for instance, in a basic math operation like 200/2, which takes you 100 and enters the field. This is especially useful if you use a crop tool. If you want an image to be 1/3 wide, divide the width by 3.
12. Color Wheel To Choose Colors
Whether you’re in graphic design or photography, this feature helps to get an added colour easy. It has a colours wheel so that you can easily collect additional colour in this 2019 edition of Photoshop. You can easily view colours based on harmonies for the colour spectrum. Select Color Wheel from the Color panel fly-out menu.
13. Home Screen
In the last edition of Photoshop, the home screen was launched. This gives you the possibility to visually view your current project, recent project and also opens Lightroom photos. But if you are in a project, without closing the current project, you cannot really return to the home screen. You now can access your home screen from almost anywhere directly with the new version. You will land on your home screen just click on the home icon at the left top corner of the menu bar.
14. Multiple Artboards Preview
You can export several artboards at once with the ‘ Export as ‘ feature. However, you can now simultaneously preview your multiple artboards. Go to export as a window, select several artboards of your choice and all the artboards are displayed in the demo window.
15. New Distributed Spacing Option
Now the spacing between objects in Photoshop can be distributed evenly. If you are illustrating, designing or stuff like this, this is a very useful feature. Assume that you work with different objects of different size and wish to evenly distribute the area between them. Choose the move tool, and two new tools will be displayed in the bar of the options. One is for horizontal distribution and the other for vertical distribution. Select an action tool to suit your requirements.
In addition to these big changes, a lot of minor improvements are also made. This article will be unnecessarily long and boring when we are to cover all the features and no one wants to get bored. Thus, if you want to dive deeply, head to the official website of Adobe.
You may find “Adobe Photoshop cc 2019 patch or crack” but I would recommend you to use Photoshop in a fair way if you want to have all these features working.
We offer our customers various advantages from bulk discounts to compact packages. We offer the best image editing services here at UK Clipping Path. We can help you reduce all your burdens on the image post-processing if you are a site owner, product photographer, and pre-press owner. We can save you time money and your reputation. You have our greatest dedication and promises when it comes to retouching and colour correcting images. Promises to provide you with the best services in this field. Over the last 30 years, UK Clipping Path provided the best services in the field of mass image editing. Adobe reader xi download mac. We have learned throughout the experiences what our customers really want in their finished product. We specialize in e-commerce and online marketing platforms.
Related posts:
The most common cause of sudden performance issues with Photoshop is a corrupted Preferences file. Learn how to easily delete and reset the Photoshop Preferences to their defaults. We learn how to restore the Preferences in Photoshop CC and in earlier versions of Photoshop.
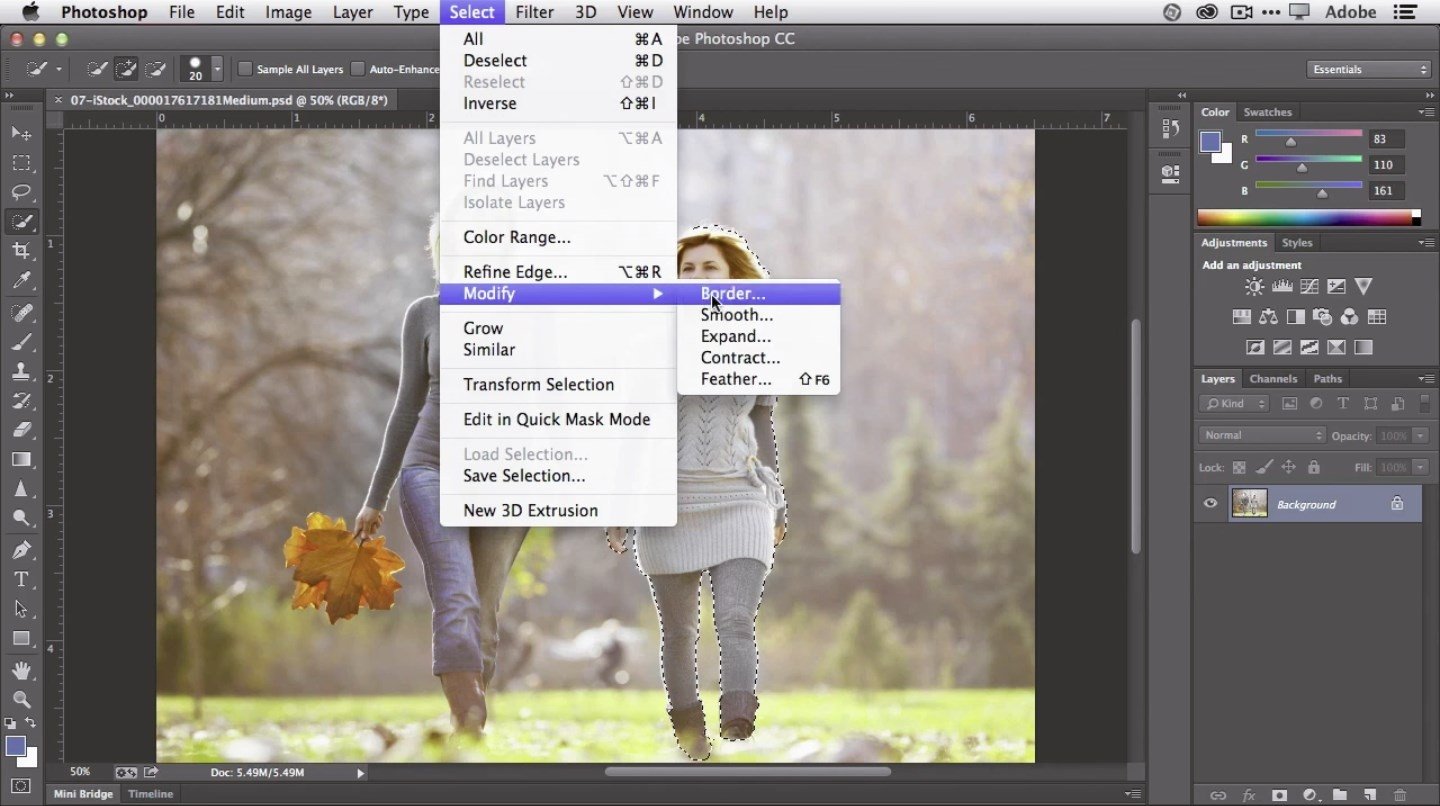
Is your copy of Photoshop acting strange? Panels or menu items disappearing? Tools misbehaving? Chances are, the problem is that your Photoshop Preferences file has become corrupted. I don't mean it's been accepting bribes from shady business associates (or at least, we haven't found anyone willing to talk). It means that the Preferences file has been damaged and the information inside of it is messed up.
The Preferences file is where Photoshop stores many of its performance settings. There's general display and interface settings, tool settings, file handling and saving options, type settings, scratch disk settings, plugin options, and more. We looked at some of the more important options in the previous tutorial in this series, Essential Photoshop Preferences For Beginners. Each time we close out of Photoshop, the Preferences file is re-written. Unfortunately, each time we re-write a file, there's a chance that something will go wrong. If that file happens to be your Preferences file, then that's when Photoshop starts acting up.
Luckily, there's an easy way to reset Photoshop's preferences back to their defaults. In fact, as of Photoshop CC 2015, there's two easy ways to do it. In this tutorial, we'll learn both ways. We'll start with the original way that works with any version of Photoshop. Then, as if that way isn't easy enough, we'll look at an even easier way to reset the Preferences file using a brand new option in Photoshop CC (Creative Cloud).
This is lesson 8 of 8 in Chapter 1 - Getting Started with Photoshop.
A Word Of Caution
Before we begin, note that resetting Photoshop's Preferences file will reset more than just the preferences. You'll also reset your color settings as well as any custom keyboard shortcuts or workspaces you've created. If you want to keep these items, make sure you've saved them (using their respective dialog boxes) before you continue.
How To Reset Photoshop Preferences (All Versions)
Step 1: Quit Photoshop
Let's look at how to reset the Photoshop Preferences using a method that works with all versions of Photoshop. First, quit Photoshop. On a Windows PC, go up to the File menu in the Menu Bar along the top of the screen and choose Exit. On a Mac, go up to the Photoshop menu in the Menu Bar and choose Quit Photoshop:
Step 2: Relaunch Photoshop While Pressing The Keyboard Shortcut
With Photoshop closed, press and hold Shift+Ctrl+Alt (Win) / Shift+Command+Option (Mac) on your keyboard and relaunch Photoshop the way you normally would.
Step 3: Delete The Photoshop Preferences File
Just before Photoshop opens, a message will pop up asking if you want to delete the Adobe Photoshop Settings file. This is your Preferences file. Choose Yes. Photoshop will then open with all of your preferences restored to their original, default settings:
Reset Photoshop Preferences In Photoshop CC
Next, let's learn how to reset the Photoshop Preferences using a new method in Photoshop CC. You'll need to be using Photoshop CC and you'll want to make sure that your copy is up to date.
Step 1: Open The Preferences Dialog Box
In Photoshop CC, Adobe has added a new option for resetting the preferences. The option is found in the Preferences dialog box. To open the dialog box, on a Windows PC, go up to the Edit menu at the top of the screen, choose Preferences, and then choose General. On a Mac, go up to the Photoshop CC menu, choose Preferences, then choose General:
Step 2: Choose 'Reset Preferences On Quit'
This opens the Preferences dialog box set to the General options. Here, you'll find the new Reset Preferences On Quit option. Click on it to select it:
Step 3: Choose 'Yes' To Delete The Preferences When Quitting
You'll be asked if you're sure you want to reset the preferences when you quit Photoshop. Click OK:
Adobe Photoshop Cc 2019 Mac
Step 4: Close And Relaunch Photoshop
Quit Photoshop by going to File > Exit (Win) / Photoshop > Quit Photoshop CC (Mac). The next time you open Photoshop CC, it will launch with your preferences restored to their defaults.
Where to go next.
And there we have it! That's how to quickly reset Photoshop's Preferences file and restore your default settings, including a look at the new Reset Preferences On Quit option in Photoshop CC.
And, this brings us to the end of Chapter 1 - Getting Started with Photoshop! If you've been following along from the beginning, congratulations! You're ready to move on to the next chapter! Or if you missed any of the previous lessons, check them out here:
On to Chapter 2!
In Chapter 2 - Opening Images into Photoshop, you'll learn the many ways of getting your images into Photoshop. You'll learn about Photoshop's Start screen and how to open images from Adobe Bridge. You'll also learn how to open images into Camera Raw, how to move images into Photoshop from Lightroom, and more! These tutorials are part of our Photoshop Basics training.
Photoshop Cc 2019

Change Language Photoshop Cc 2019 Mac
UNDER MAINTENANCE