How To Access Other In Mac Storage

The “System” in Mac storage consists of mainly backups and cached files. It’s designed to store your Mac’s temporary files. Your Mac’s storage space starts to fill up quickly when it saves a bunch of temporary files. Macs automatically delete some temporary files. Play wolf run. However, other useless files aren’t always deleted, leading to a. The Local storage sharing feature allows you to share a USB storage device that’s connected to the router, (USB Drive or mobile Hard Disk Drive) to other wired or wireless users on the same network. 1 day ago Right-click the icon for your hard drive on the desktop, click Get Info, and find the Available line in the pop-up.; You can also click the Apple menu About This Mac, and then click the Storage.
Dec 21, 2020 • Filed to: Solve Mac Problems • Proven solutions
Truth to be told – this is one of the major queries of almost every Mac user these days. While Mac offers a wide range of features, most of the models suffer from limited storage. Therefore, a lot of people find it hard to manage storage on Mac and seek the assistance of external sources. Though, if you want, you can take some preventive measures and clear up space on Mac. Some several techniques and methods can help you do the same in less time. To make things easier for you, we have come up with several solutions that will clear space on Mac and resolve this situation.
The “System” in Mac storage consists of mainly backups and cached files. It’s designed to store your Mac’s temporary files. Your Mac’s storage space starts to fill up quickly when it saves a bunch of temporary files. Macs automatically delete some temporary files. External hard drives, thumb drives, USB drives, Flash memory cards, and devices like iPod are examples of storage devices that you can connect to your Mac using Thunderbolt, USB, or FireWire cables, or connect wirelessly using Bluetooth. Storage devices (such as external hard drives) can also be available on your network.
Part 1. How to See How Much Space Is Left on Mac
Before you learn how to clear space on Mac, it is important to know about the system's available storage. In this way, you can get a clear idea of how much space in left in Mac and you can clear other content accordingly. Here's how to see how much space is left on your Mac storage.
- Firstly, launch Finder on your Mac and from its sidebar, go the Devices section, and select the root directory.
- Here, you can view all the partitions and external devices. Select the Macintosh HD (or Fusion drive). Right-click to get the context menu and go to the 'Get Info' section.
- A pop-up window will open stating all the essential details of the hard drive. The 'Capacity' section will display the total storage while the 'Available' option will inform you of the total free space on it.
How to See What's Taking up Space on Mac
After knowing how much space is left on your Mac, you can also take some extra measures as well. For instance, you can know what type of data is accumulating how much space on your system. To get an extensive bifurcation of the storage, follow these steps:
- Go to Mac's desktop and click on the Apple logo at the top left corner of the screen. From here, go to the 'About This Mac' option.
- This will launch a dedicated window with details about your system. Visit the 'Storage' section from here.
- Now, you can view the storage details of your Mac's partition or connected external sources. It would also depict the total and the available space on it.
- After that, you need to press 'Command + Shift + Period' to toggle to view hidden files.
Eight Solutions to Free Up Space on Mac
1. Downloads Folder
The Downloads folder is the default location on Mac that stores all the content that you have downloaded from the web. If you have been using your Mac for a while now, then the Downloads folder can accumulate a lot of data. Therefore, you should consider visiting the Downloads folder every now and then, and delete the unwanted files from it to clear disk space on Mac.
- To access your Mac's Downloads, just click on the 'Go' option on Finder and open the Downloads folder.
- You can also just launch Finder and visit the Downloads folder from the sidebar.
- On the right, you can view all the files stored in the Downloads folder. Simply select the unwanted data, right-click, and move it to Trash.
2. Unwanted Apps
We all use different kinds of apps on our Mac for numerous purposes. Though, there are times when the system ends up having too many unwanted apps. You can just inspect all the installed apps on Mac and get rid of the programs you no longer want. In this way, you can easily learn how to free up disk space on Mac and boost its processing as well.
- Just go to Mac's Finder > Applications to view all sorts of apps installed on Mac under various categories.
- Select the application you wish to delete, right-click, and move it to Trash to get rid of it.
- If you are removing any important application, then you would get a confirmation prompt like this. Just enter the admin username and password to confirm your choice and delete the app.
- Apart from that, you can also go to Launchpad to view the programs installed from Mac's App Store. Long press any app to get the delete option (as the icons would start to wiggle).
- Click on the cross button (delete option) at the top of the app icon and confirm your choice to delete the app.
3. Duplicate Photos and Media Files
This is something that almost every Mac user suffers from. Since we all move our photos, videos, music, and other media files from one place to another, it often results in redundancy. If you wish to free up space on Mac, then check for any duplicate content and get rid of unwanted files.
- Mostly, users observe the presence of duplicate photos on Mac. To analyze this, go to Finder > Pictures from the sidebar.
- Here, you can find both the Photos Library and iPhoto Library. You can choose either of these options and import photos from one library to another to get rid of duplicate files.
- Apart from that, you can take the assistance of iTunes to detect duplicate content as well. Simply launch iTunes and go to its File > Library > Show Duplicate Items.
- This will display all the duplicate songs, videos, and other media files on iTunes. You can just remove the files of your choice from here.
4. Get rid of Trash
Whenever we delete something from Mac, it is moved to Trash. This lets us recover the files that we have deleted accidentally. Though, if you wish to clear space on Mac, then it is important to wipe the Trash folder as well. In this way, you can delete files from Trash permanently and clear disk space on Mac easily.
- If you want to empty the entire Trash folder, then select its icon first and go to Finder. Click on the 'Empty Trash' option from here and confirm your choice.
- In addition to that, you can also select the Trash icon from the dock and right-click. From the context menu, click on the 'Empty Trash' option.
5. iTunes Backup
To make it easier for iOS users to manage their devices, Apple has provided several options in iTunes. Chances are that you must have taken its assistance to back up your iOS device as well. For instance, if you have an iPhone, then you can easily take its backup on iTunes as many times as you want. Though, multiple backups can take a toll on Mac storage and should be checked regularly. If you want to learn how to free space on Mac, then follow this simple drill.
- Start by launching iTunes on your Mac and go to its iTunes menu > Preferences.
- As the Preferences window will open, you can go to the 'Devices' section to view the available backup files.
- Simply select the file you wish to get rid of and click on the 'Delete Backup' button. Confirm your choice and the iTunes backup would be erased from your Mac.
6. Temporary Files
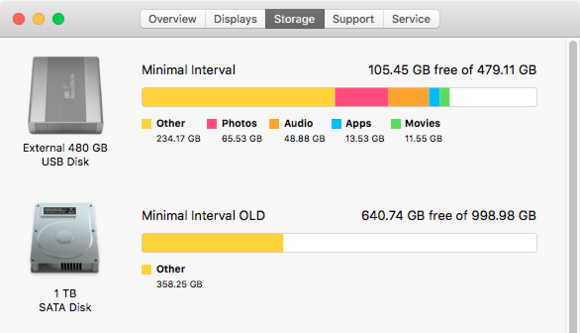
Just like every other leading operating system, Mac also stores temporary and cache data while processing. Ideally, these temp files help us with the processing of certain actions and the overall Mac performance. Nevertheless, they can also accumulate after a while and consume a large chunk of your Mac's storage. Thus, it is recommended to remove temporary files every now and then to free up space on Mac.
- Since every application can have its own temporary files, you can start by visiting the relevant folders. Visit Finder's Go > Go to Folders and enter '~/Users/User/Library/Application Support/' in the address bar.
- Once the Application Support folder would be opened, you can visit different files and search for temporary files (with temp or tmp extensions). Subsequently, you can move the relevant files to Trash.
- Apart from temporary files, you can also check the Cache data on Mac too. Just visit Library > Caches and remove all kinds of unwanted cache from here.
7. Mac Mail Attachments
Mac comes with tons of native apps like Mail that can help us manage our emails and messages in one place. Needless to say, the constant use of the mails and the downloading of several attachments can consume a lot of storage. If you want, you can get rid of individual or bulk attachments in the following way. Caesars palace hr phone number.
- Firstly, open the Mail app from Finder and go to the mail that has the respective attachment.
- Once the attachment is loaded, go to the Message option from the Finder and choose to Remove Attachment.
- If you want to manually delete bulk attachments that are already downloaded on Mac, then go to the ~/Library/Mail folder.
- Here, you can view all the stored Mac mail attachments. Make the relevant selection and delete the unwanted files.
8. Move Files to an External Storage
While we can delete unwanted content from Mac, there are certain files that we can't get rid of. In this case, you can simply move them to external storage like an SD card, pen drive, or external hard disk. This will free up disk space on your Mac while still keeping your important data safe.
- Simply connect an external data source to your Mac. Most likely, you can see its icon on the desktop from where you can access the storage.
- If you want, you can also launch Finder and visit the location of the files you wish to move.
- Select the respective files, right-click, and cut them from the source. Go to the external source from Finder's sidebar and paste your files here instead.
Part 4. How to Manage Storage on Mac
By following the above-listed techniques, you would be able to clear disk space on Mac. Apart from that, you can also manage storage on Mac more efficiently by following these suggestions:
• Manage iCloud Sync
By default, every Apple ID gets access to 5 GB of free storage on iCloud. If you want, you can even buy more storage as well. You should make the most of it by syncing certain things on iCloud with your Mac. This will maintain a dedicated backup of your data (like Photos) and improve their availability. Simply Go to Finder > System Preferences and launch the iCloud app. Set up your account if you haven't already and enable the syncing option for your photos, contacts, notes, etc.
• Auto Empty Trash
A lot of users forget to empty the Trash after moving files to it. If you want, you can make sure that the data would only be stored for 30 days in Trash. After that, it will automatically be removed from Trash to make more space on Mac. Just go to Finder > Finder Preferences > Advanced. Now, enable the option to remove items from Trash after 30 days automatically.
• Optimize Storage
There are also different ways to manage storage on Mac by optimizing it. To start with, de-clutter your system and try to have an organized hierarchy of the file system. If you want, you can automate this feature as well. Just go to Finder and click on the Apple icon > About this Mac > Storage > Manager. Here, you can enable the Optimize Storage option to remove the iTunes movies and shows that you have already watched.
There is also an option for 'Reduce Clutter' that you can turn on. Its always sunny best of. This will organize your Mac and get rid of the documents you no longer need.
• Delete App Data
Sometimes, uninstalling apps is not enough as they can leave residual data on Mac. If you won't remove the leftover app data, then it can consume a lot of storage of your Mac in the long run. Just go to your Mac's Library and visit the folder of the app you have already uninstalled. From here, you can carefully remove the existing app data that is no longer needed by Mac.
• Organize Mac Partitions
You might already know that Mac lets us create different partitions to logically separate the disk. It is recommended to empty the partition and delete it to defragment the disk space. Once you have taken a backup of your data, go to Applications > Disk Utility and view the existing partitions. Delete the unwanted partitions, create new ones, or merge existing partitions from here to make the most of the provided space.
Part 5. How to Recover Lost Data While Clearing Space
As you can see, there are different ways to learn how to make space on Mac by managing the storage and getting rid of unwanted content. Though, there are times when we end up deleting something by mistake. In this case, you can take the assistance of Recoverit Data Recovery for Mac to get back the lost, deleted, or inaccessible data. Recoverit 8.0 is the latest release of the application that provides a wide range of data recovery features and an extremely simple user interface. Here are some of the new and advanced features of this data recovery tool.
- Recoverit 8.0 runs an extensive scan on Mac through its advanced recovery algorithm. This yields comprehensive results in less time.
- Using Recoverit, you can get back all kinds of lost and deleted data back. The application supports 1000+ different data types for photos, videos, audios, files, documents, etc.
- It is fully compatible with every major file system used in Mac like APFS, HFS+, exFAT, and more.
- You can preview the extracted content on its native interface and pick the type of data that you wish to get back.
- It doesn't matter if you have accidentally deleted something, the storage has been corrupted, or an entire partition has been formatted – Recoverit can handle every scenario.
- Apart from Mac's HD, you can also perform data recovery on SD cards, cameras, external hard disks, pen drives, and all the popular sources.
Since the basic version of Recoverit 8.0 is available for free, you don't have to spend a single dime to have a hands-on experience of the tool first. Later, you can follow these simple steps and restore your lost data from Mac using Recoverit 8.0:
Step 1: Select a Location
Install and launch Recoverit 8.0 on your Mac, whenever you wish to get back your lost files. On its home, you need to select a location to scan. This can be Mac's entire storage, a partition, or even a particular folder. You can browse to a specific location of your choice as well.
Step 2: Scan the Location
As you would click on the 'Start' button, Recoverit will scan the source and extract all the essential files from it. It might take a few minutes for the process to be completed, and hence, it is recommended not to close the application in between.
Step 3: Preview and Recover
When the scan is complete, the interface will let you preview all the extracted data. It will already list everything under different categories. Recoverit 8.0 now also provides a bigger and better preview for photos, videos, and documents. Select multiple files if you want to and click on the 'Recover' button to save them to any location of your choice.
Conclusion
Who knew it would be so easy to manage storage on Mac and even recover lost data from it. To make things easier for you, we have listed eight different solutions on how to free up space on Mac. Furthermore, we have even provided a smart guide on how to see storage on Mac beforehand. In this way, you can see the difference in your Mac storage before and after following the listed suggestions. Additionally, if you have deleted something by mistake, then simply take the assistance of Recoverit Data Recovery. Developed by Wondershare, it is one of the most advanced and reliable data recovery tools for Mac that you should certainly keep handy.
What's Wrong with Mac
- Recover Your Mac
- Fix Your Mac
- Delete Your Mac
- Learn Mac Hacks
System cleanup in one click
Checking your storage on Mac isn't difficult – but managing it can be. One of the more curious storage compartments is the 'other' storage on Mac, which sounds like a catch-all for files that can't be labeled properly.
And that's sort of true! But the other volumes in container can get full, and reduce the Mac storage Other space for your Mac. And keep in mind there's no 'how to get rid of other on Mac' option; the partition isn't there to delete totally. Here we'll show you how to check your other space, and offer guidance on managing it.
Fix lack of storage with Setapp
Get one perfect suite of Mac apps that help you keep Mac’s performance controlled and get rid of things that clutter your disk.
How to Check Storage on Mac
This will be quick! Just follow these directions:
- Click the Apple logo on the top left of the menu bar
- Select 'About This Mac'
- Choose 'Storage'
And there you go! That's the simple way to check the storage available on your Mac. Now, do you see that 'Manage…' button on the right-hand side of the window? Click it!
Depending on how you use your Mac and what apps you run, that 'other' category could be taking up quite a bit of space, and you could free it up very easily — potentially saving yourself from having to buy additional storage.
View and Manage the Other space on Mac
The next window you arrive at shows how Apple manages your system memory. In macOS Sierra, Apple added a default feature named 'Optimize' that helps balance the load between cloud storage and on-device memory use. As you can see in the window (below), 'System' and 'Other' are greyed-out.
This is because the other space is tricky to manage, and required digging into the Library on your Mac. As we cautioned in our article on deleting apps from your Mac, foraging through Library is a tad frightening, so proceed with caution.
But what is other on Mac? In essence, it's caches, plug-ins, and documents macOS wants to keep around. Here's how to open Library, so we can start to discover what 'other' is on Mac:
- Open Finder
- Select 'Go' from menu
- Hold down 'option' key on keyboard; you should see a new option for 'Library'
- While holding down the option key, select 'Library'
You'll see a Library folder in the list. Click it to see all your apps and associated files. There are also folders with names like 'Caches.'
We can't caution you enough: if you're not sure what it is you're looking for, don't delete it – and remember you can't delete Other on Mac entirely. There's a reason Apple hides the Library; small changes can have deep, lasting effects.
Waldorf blofeld license sl hack. But, if you know what needs deleting, this is where you'll find it. If you're positive an app's files or plugins need to go, this is where you'll find them. Simply right-click the folder or file you want gone, and select 'move to trash.' Then empty the trash can, and you're done. This is how you remove files from the Other storage category.
But that's scary stuff. We have a better way
The Best Way to Reduce Other Storage on Mac
Apple's Optimize service is great for Macs with tons of on-board storage, mostly because those machines need very little interaction when it comes to managing files and storage space.
The best option is to find a file manager you can control. ForkLift is a really solid option that brands itself as a replacement for Finder – and it's not wrong. You can connect multiple servers (FTP, SFTP, Amazon S3, AFP, WebDAV, SMB, and NFS), and archive unnecessary files or folders. Like Finder, it has a preview for files you're accessing, and also lets you compare files so you can delete duplicates as needed.
A much more robust method is with CleanMyMacX. This app is almost a must-have for any Mac owner. It managed files, folders, apps, extensions, updates, mail attachments, and the trash bin. But it's core function is to make sure your Mac is optimized, and it does an amazing job.
Reduce storage with CMM X
Install CleanMyMac X and forget about manual storage cleaning. The app wipes away all junk from your Mac in seconds.
How to format card on mac. With CleanMyMacX, all you have to do is activate its Smart Scan feature. It discovers unnecessary files for you, and optimizes your Mac for speedier performance. It even makes sure your Mac has no malware!
Trusting CleanMyMacX to do its job correctly is never a question, but you can dig deeper if you like. Once a smart scan is complete, you can select 'review details' under the Cleanup task before you select 'run.' In this details log, you'll see two main categories: system junk, and trash bins.
System Junk is where those pesky cache files are, along with log files. You can choose 'show' to see which caches CleanMyMacX is getting rid of, too.
Conclusion
The one thing to remember about other storage on Mac is it's not always going to vanish. Your Mac stores all kinds of things there, like application support and font files. You need that stuff – and is again why we caution you not to simply clear out everything in your Library that doesn't immediately resonate.
But you don't always need caches, and cleaning your files manually can take a long time. When you're ready to clear 'Other' on Mac, it's almost always because you want it to run smoother, or stay running at optimal performance levels.
This is why we advocate for apps like ForkLift and CleanMyMacX. Even if you want the more manual controls ForkLift offers, its ease of use makes storage management faster and easier.
We think most will find value in CleanMyMacX, too. Its simple one-click optimization makes system maintenance a breeze!
Best of all, both ForkLift and CleanMyMacX are available free as part of a seven day trial of Setapp. In addition to these apps, you get access to dozens of other handy macOS apps!
Meantime, prepare for all the awesome things you can do with Setapp.
Read onSign Up
Other In Macbook Storage

How To Access Other In Mac Storage
UNDER MAINTENANCE